
This page describes our former integration with Adobe Flash. Unfortunately, Flash has become extremely insecure and is now blocked in many environments. After we discontinued our Flash flavor, part of the information on this web page became obsolete.
We suggest you make use of the Publish to Cloud feature that uses web servers hosted by us. It is just as convenient, and makes it much easier to test new calculators before they go live.
We originally developed the Flash flavor to make it less complicated to use live calculators and smart forms with blogging tools and content management systems. With Publish to Cloud, it will be easier for you to use the HTML flavor instead.
The easiest way to import an Excel calculator, live chart or smart form into a TypePad blog or website is to use SpreadsheetConverter Flash (Standard or Professional Edition). This tutorial will show you how to publish live Excel spreadsheets, charts and tables in TypePad as interactive Flash files.
Adding a live calculator or chart to your website adds value to your visitors and makes your website more interactive. SpreadsheetConverter converts Excel spreadsheets and charts to web-ready Flash files, that can easily be imported into your TypePad blog or website.
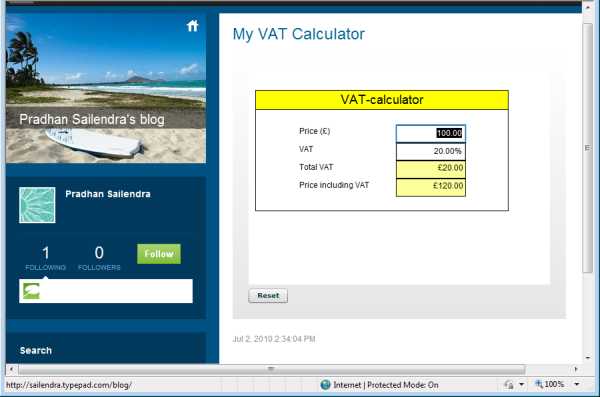
Most TypePad blogs consist of just text and static images. A simple way to make your blog or website more interesting is to add a live chart, calculator or web form to it. Help your visitors solve their problems or visualize their situation!
To create this tutorial, we took a simple calculator for UK sales tax (value-added tax, VAT) and published it in a TypePad website. To be able to embed the Excel spreadsheet in a web page, we first converted it to Flash using SpreadsheetConverter Flash.
With this clever Excel plugin you can also create advanced tables, import complex charts or open live graphs in TypePad.
Converting the spreadsheet to a Flash file was simple with SpreadsheetConverter Flash. We just opened the calculator in Excel and pressed the Convert button in the SpreadsheetConverter ribbon.
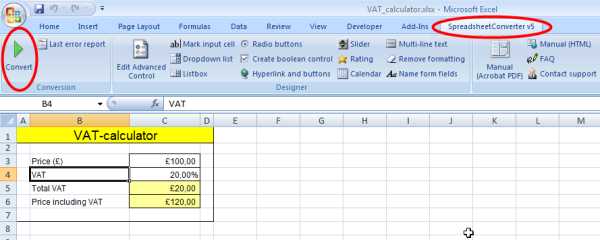
After the conversion, the Flash file and two skeleton HTML files were placed in the designated folder.
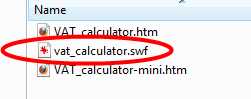
To upload the calculator to the TypePad site we logged in to TypePad and selected Compose “New Post”.
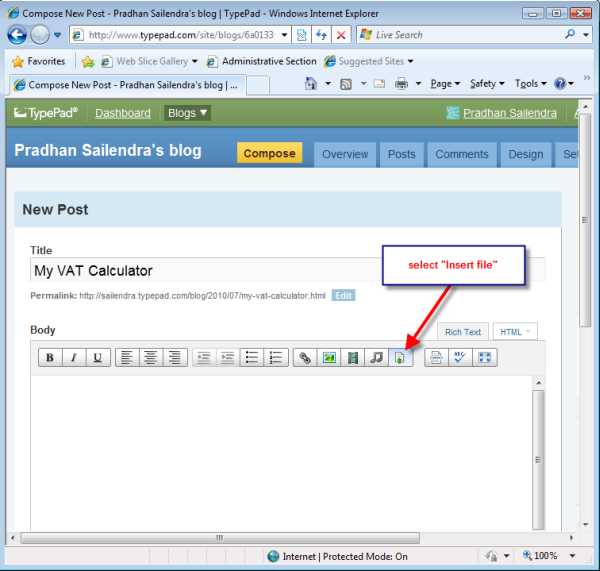
We clicked on the “Insert File” button and pointed to the .swf Flash file that SpreadsheetConverter created. The file was uploaded, and TypePad inserted a plain text link to the file into the post.
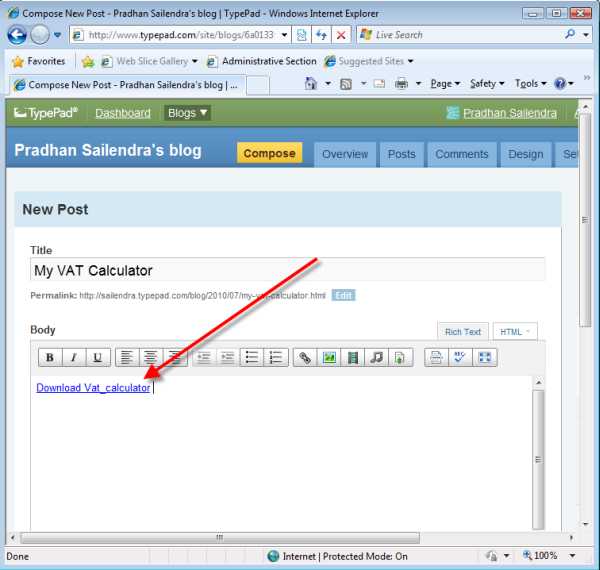
We needed to be able to refer to the Flash file later, so we went into HTML view and copied the address to the Flash file.
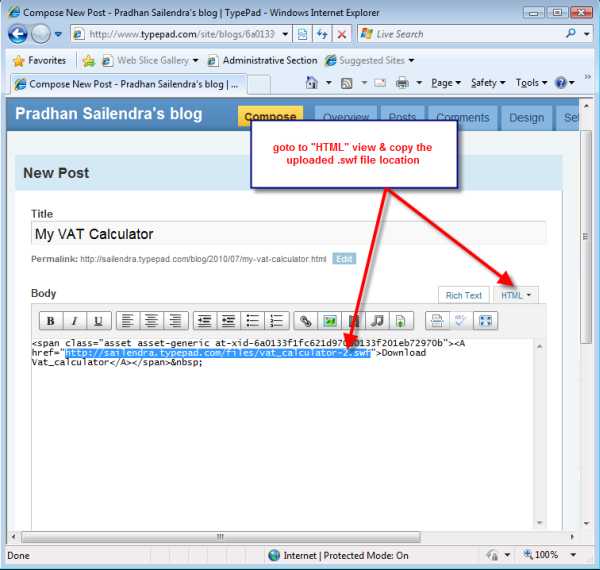
A plain text link wouldn’t do. We wanted the Flash file to open directly in the browser, as a live object on the web page.
First we deleted the entire text link since we didn’t need it anymore. Then we pasted a few lines of HTML code into the HTML view of the post in TypePad. You can find this code below; it’s standard code for displaying a Flash object in a web page.
<object classid="clsid:D27CDB6E-AE6D-11cf-96B8-444553540000" width="500px" height="400px" codebase="http://fpdownload.macromedia.com/get/flashplayer/current/swflash.cab"> <param name="movie" value="<.swf file address>" /> <param name="quality" value="high" /> <param name="bgcolor" value="#869ca7" /> <param name="allowScriptAccess" value="sameDomain" /> <embed src="<.swf file address>" quality="high" bgcolor="#869ca7" width="500px" height="400px" align="middle" play="true" loop="false" quality="high" allowscriptaccess="sameDomain" type="application/x-shockwave-flash" pluginspage="http://www.adobe.com/go/getflashplayer"> </embed> </object>
If you follow this tutorial, you must replace all the underlined text above with your own parameters. You must provide three values: the address of the Flash file that you uploaded (in two places above) and the width and height of the Flash object (in two places above) to avoid scrolling.
Here’s what the post looked like when we were done:
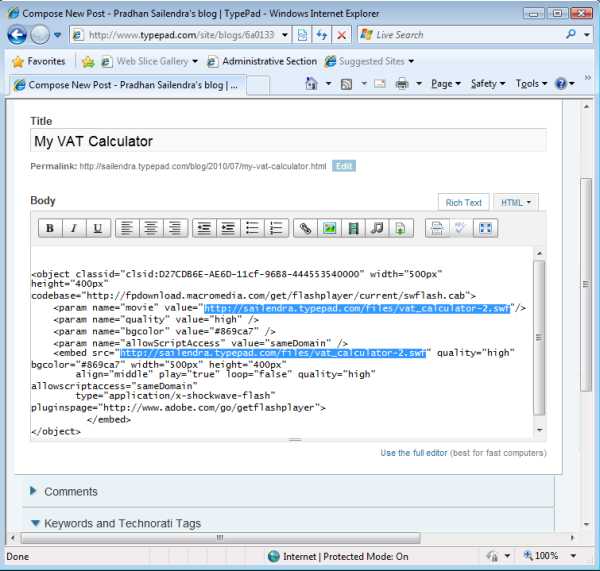
We opened the web page in a browser and tested the calculator – it worked great. For every new value we entered into the Price field, it automatically calculated new amounts for VAT and Price, just like Excel.
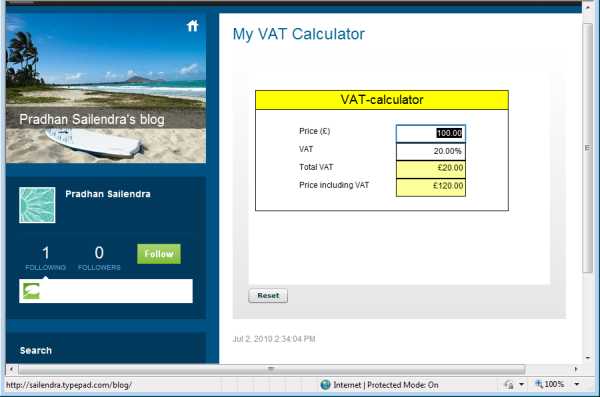
SpreadsheetConverter can publish almost any Excel calculator, chart, spreadsheet or electronic form on the web. For more examples, visit our Examples library.