In version 8.3, the new Link Image widget allows you to show different images in the web page depending on cell values or formulas. If you develop for mobile devices, the new Instant Testing feature lets you quickly test each new version just by scanning a barcode.
With version 8.3 you can create advanced imaging applications where an image on the screen changes with the values in a web form or calculator.
This update is free to all version 8 users – just download and install the latest version of the program. If you are using version 7 or earlier, you must first upgrade to the latest version.
When you paste images into the cells of an Excel spreadsheet, the same image is always shown, regardless of what’s going on in the spreadsheet.
With the new Link Image widget you can freely switch between all the available images on the web. You select what image to show at any one time by providing a link to the image in a cell in your spreadsheet. The image link can be picked from a list or dynamically created by cell values and formulas in the spreadsheet.
This is useful in many situations:
In the below animation, each fruit has it own image. Selecting a different fruit in the dropdown menu selects a different image link that points to another image.
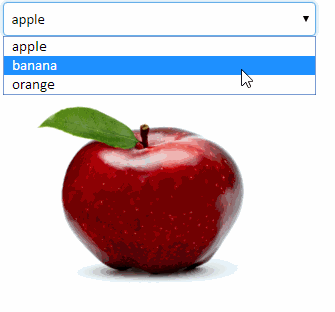
The images used in the Link Image widget must be available on the web. You can link to any image on the web that all your web users can access.
The link to the image can come from a static list of image links as in the example above. To pick the right link from the list, you can use a menu or a formula like VLOOKUP.
You can also construct dynamic image links any way you like, using available cell values and formulas:
="http://example.com/products/" & prod_num & "/images/" & image_num & ".png"
There is a Help page for the Link Image widget.
Study the Membership Application tutorial.
We spend a lot of time trying to shorten the edit-convert-test development cycle for web pages converted from spreadsheets. In version 8.3, we introduce the Instant testing feature, which offers two time-saving services to developers:
We have always allowed you to automatically open the converted web page in one or more of the web browsers in the developer’s computer directly after each conversion, controlled by the Browser options in the SpreadsheetConverter settings:
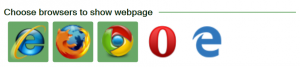
We also developed the History list, which lets you quickly open a previously converted web page in any of the local web browsers in the developer’s computer.
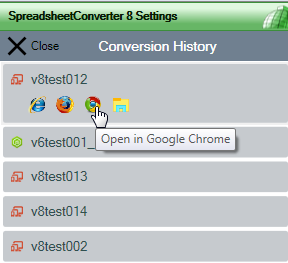
But what if you want to test the converted web page in a different device? Previously, you had to upload each new version of the web page to a hosting service like Dropbox, or to your own blog or web server. Then you had to manually key in the URL to the converted web page – quite a challenge on the small keyboard of an iPhone or Android device.
SpreadsheetConverter 8.3 and later automatically generate a barcode, a so-called Quick Response code, that contains a link to the converted web page in the developer’s workstation.
Special QR code reader apps allow you to scan the barcode with a mobile device to have the web page open automatically in a web browser on a smartphone or tablet. You can also use the barcode to open the web page in another laptop, if it has a camera. Read more in the QR code tutorial.
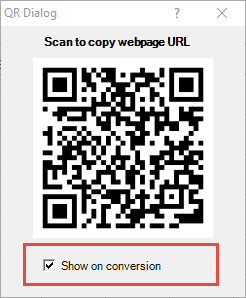
If you don’t need the QR code, you can easily disable the QR code window by deselecting the Show on conversion checkbox.
If you later need the QR code for a particular web page in the developer’s environment, just go to the History List and click on the new QR icon to open the QR code window again.
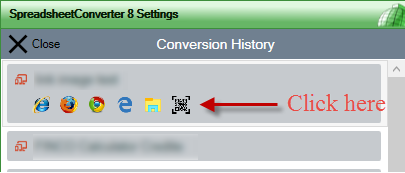
If you change your mind and would want the QR code window to appear automatically after every conversion, you can select the Show on conversion checkbox in any QR code window to reactivate it.
If you are viewing a converted web page from another device, you only need to scan the barcode the first time you open the page. After that, you can simply refresh the browser window to reload the most recent version from the development environment.
When you have finished testing a spreadsheet, you can of course keep using it from the development environment if all users are on the same network as the developer, and the development system is permanently online.
If you want to make a calculator or web form available outside your own local network, you still have to upload the converted web page to a public web server.
This update is free to all version 8 users – just download and install the latest version of the program. If you are using version 7 or earlier, you must first upgrade to the latest version.